Ubuntu12.04 でデジカメ写真編集 Vol.2 (写真編集)
目次
目的
"Olympus STYLUS-1s" を購入したため、それで撮影した RAWファイルの画像を、Ubuntu12.04 にて Photoshop と同様な写真編集を行えるよう環境構築を行う。
Vol.2 の本エントリーでは、GIMP を用いて Photoshop と同じように写真編集を行う。
自分は図書館で借りた下記書籍も参考にしました。
書名:ともかくカッコイイ写真に仕上げたい! Photoshopで完成させる写真表現のワザ
著者:橘田龍馬
方法
初歩的な使い方について、GIMPではどの機能が互換なのか書いていく。
カラーバランス(Photoshop)→カラーバランス(GIMP)
「メニュー>色>カラーバランス」から利用する。

Pic.1 カラーバランスの調整
レベル補正(Photoshop)→レベル(GIMP)
「メニュー>色>レベル」から利用する。

Pic.2 色レベルの調整
色相・彩度(Photoshop)→色相・彩度(GIMP)
「メニュー>色>色相・彩度」から利用する。

Pic.3 色相・輝度・彩度の調整
アンシャープマスク(Photoshop)→シャープ(GIMP)
「メニュー>フィルタ>強調>アンシャープマスク」から利用する。
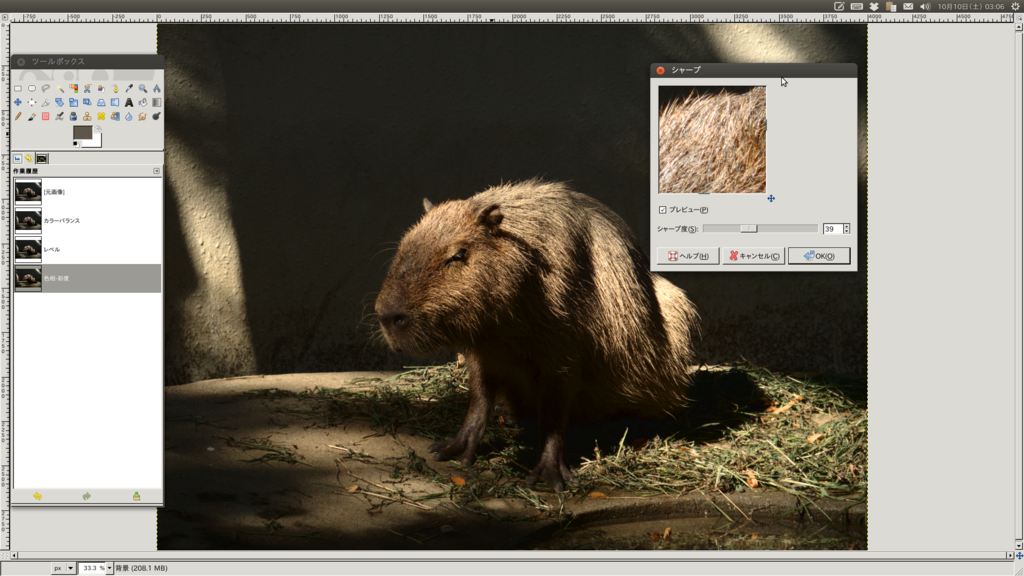
Pic.4 シャープの調整
他の互換機能とGIMPウィンドウモード
当然と言えば当然なのですが、ほぼほぼ基本機能は置き換えられてます。
- トーンカーブ→トーンカーブ
- 明るさ・コントラスト→明るさ・コントラスト
- ぼかし(ガウス)→ガウスぼかし
- ぼかし(移動)→モーションぼかし
- ノイズを加える→ノイズ
- ツールボックス→ツールボックス
- アーティスティック→芸術的効果
使いやすくするため、下記サイトを参照して画面を "シングルウィンドウモード" に設定してみました。
無料画像編集ツール『GIMP』をフォトショっぽく使ってみよう | ライフハッカー[日本版]

Pic.5 GIMP2.8 で "シングルウィンドウモード" を使ってみたところ
これで大分使いやすくなりました。
TIFF画像から JPEG画像の生成
私は最終的に "Flickr" にアップロードするので、TIFF画像を JPEG画像に変換します。
"Flickr" は TIFF画像もアップロードできますが、サイトで自動的に高圧縮JPEG画像に変換されるようなので、自分で低圧縮JPEG画像にします。*1
下記設定例は 第6章 GIMP から画像を引き出す を参考にしました。
- 品質 "100"( 「95以上の値は通常あまり有意義ではありません。」とのことですが、最高品質にします。)
- サブサンプリング "1x1,1x1,1x1 (最高品位): (4:4:4)"
- DCT 変換方法 "浮動小数"
Table.1 各ファイル形式におけるサイズ比較
| ファイル形式 | サイズ[MB] |
|---|---|
| RAWファイル | 11 |
| TIFF画像 | 36 |
| JPEG画像 | 19 |
まとめと問題提議
上記手順で、"GIMP を用いて Photoshop と同じように写真編集を行う" は達成で、RAWファイルからTIFF画像現像を行い、GIMP による編集を経て、JPEG画像に至りました。
しかし、ここで問題が…
GIMP で出力したTIFF画像に、EXIF情報が埋め込まれていないようなのです。*2
これは次回のエントリーにて対策を行います。
所感
写真編集ですが、フレームに対象をバランス良く捉えればトリミングは必要無いですし、光量・露出が適切ならコントラスト調整もあまり必要ない気がします。
ぼかしも同様に、前景・後景のぼかしは写真編集である程度加工もできますが、撮影距離と絞りで調整できるようにこのカメラで経験を積まないとですね。
撮る時に様々な面で意識しないといけませんね。
"色相・彩度" の調整は劇的なので、自分が見た時のイメージに近づける以上の効果は加えないよう気をつけています。
以上
